Salesforce
The Salesforce extractor pulls raw data from Salesforce's REST API and extracts the following resources by default:
- Users
- Accounts
- Leads
- Opportunities
- Contacts
For more information you can check the documentation for tap-salesforce.
Salesforce Setup
In order for the Salesforce extractor to be able to access your Salesforce data, you will need to provide your username, password and the Salesforce Security Token for your account.
If you don't already have a Salesforce Security Token for your account, you can generate one through the following steps:
Sign in to your Salesforce Account.
Go to your Account Settings (top right on the header bar)
Click
Reset My Security Token(Under theMy Personal Informationsection)Click
Reset Security Token
An email with the Security Token will be sent to your email.
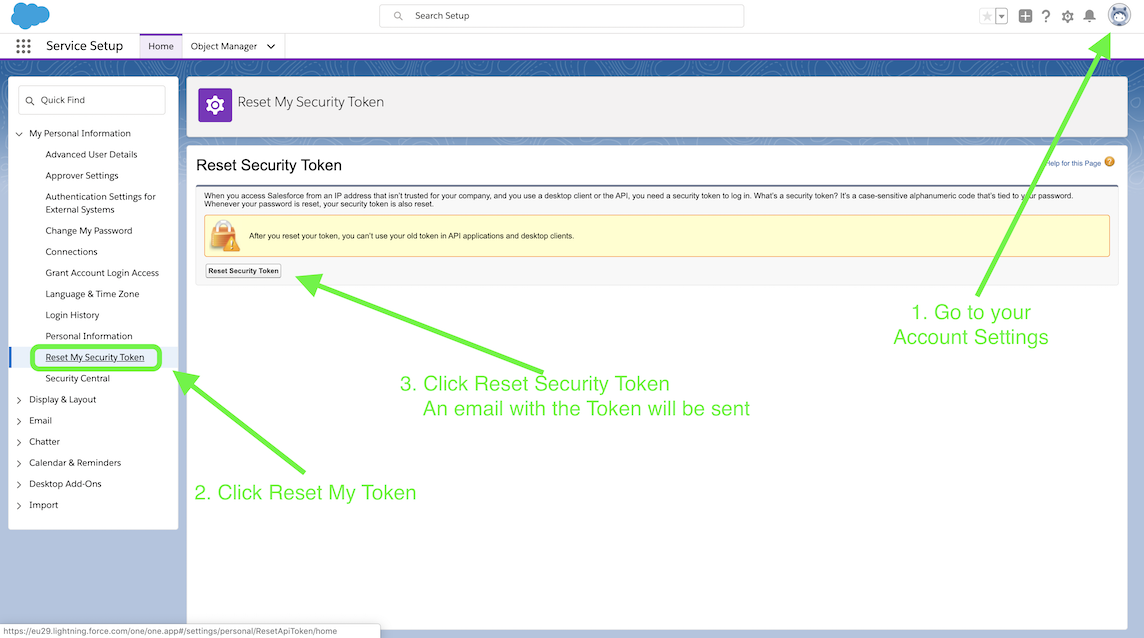
TIP
Why is my "Reset Security Token" option missing?
If a user’s profile is configured such that there is a restriction on the IP ranges that can access Salesforce, then that user will not have the ability to access/reset their security token.
In order to give access to the security token, either remove the user from the profile that contains the IP range restriction, or update the user’s profile by removing the IP range restriction.
In rare cases where the user’s profile doesn’t contain IP range restriction and they still can’t access the security token reset option, edit the user’s profile and save (without making any actual changes to the profile).
TIP
When you reset your Salesforce password, your security token resets as well. If that security token is used to integrate Meltano with Salesforce, that integration will break as well. Each time you reset an account password used to connect Meltano or other applications to Salesforce, you will need to re-enter your new security token into that application.
WARNING
If you have other third-party applications integrated with Salesforce and you reset your security token, that integration will break. Try to use your existing Security Token instead of resetting your existing one. Otherwise, you will need to re-enter your new security token into all the connected applications.
Meltano Setup
Prerequisites
Configure the Extractor
Open your Meltano instance and click "Pipelines" in the top navigation bar. You should now see the Extractors page, which contains various options for connecting your data sources.
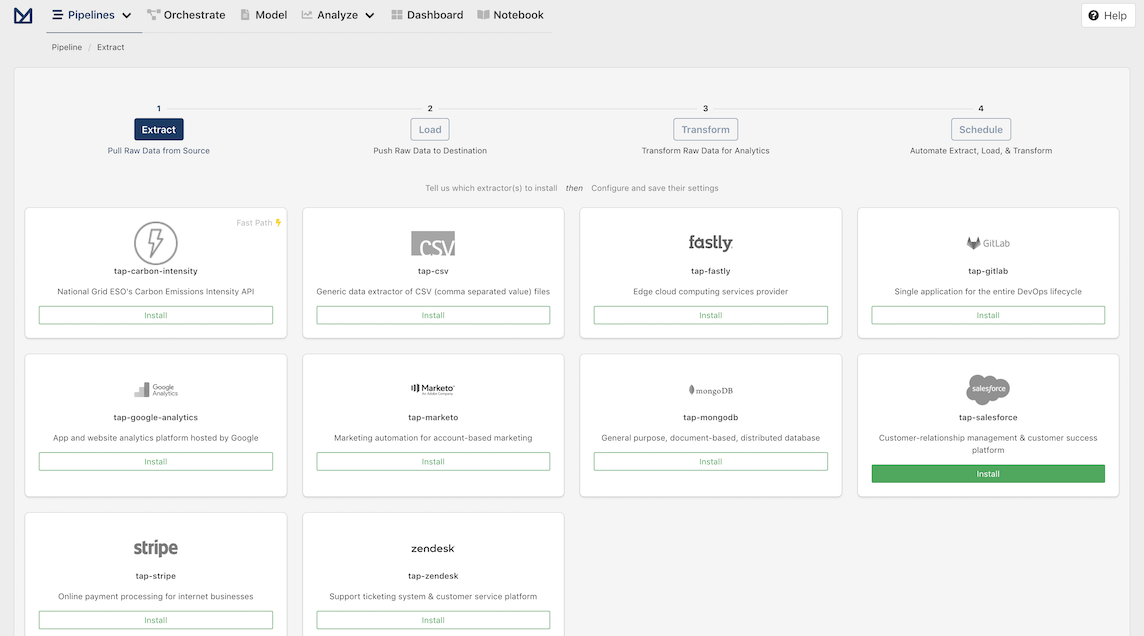
Let's install tap-salesforce by clicking on the Install button inside its card.
On the configuration modal we want to enter your username and password, the Security Token Salesforce extractor will use to connect to Salesforce, and the Start Date we want the extracted data set to start from.
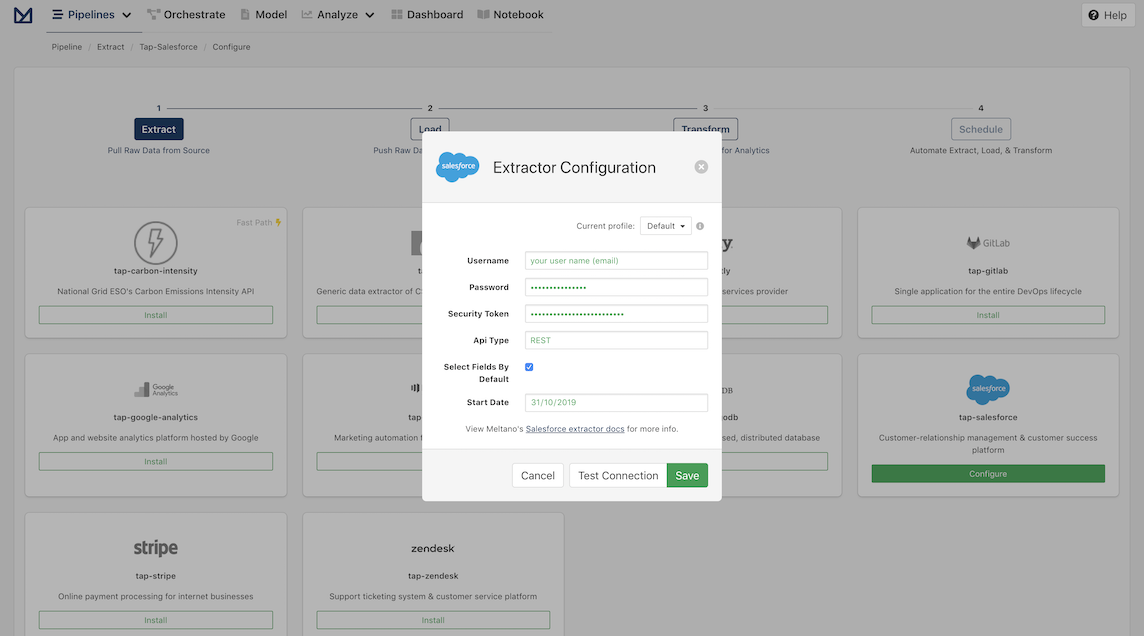
TIP
Ready to do more with data from Salesforce?
Check out our Salesforce API + Postgres tutorial to learn how you can create an analytics database from within Meltano, and start analyzing your Salesforce data.
Advanced: Command Line Installation
- Navigate to your Meltano project in the terminal
- Run the following command:
meltano add extractor tap-salesforce
If you are successful, you should see Added and installed extractors 'tap-salesforce' in your terminal.
Configuration
- Open your project's
.envfile in a text editor - Add the following variables to your file:
export TAP_SALESFORCE_USERNAME="Your Salesforce Username"
export TAP_SALESFORCE_PASSWORD="Your Salesforce Password"
export TAP_SALESFORCE_SECURITY_TOKEN="Your Salesforce Security Token"
export TAP_SALESFORCE_START_DATE="2018-01-01T00:00:00Z"